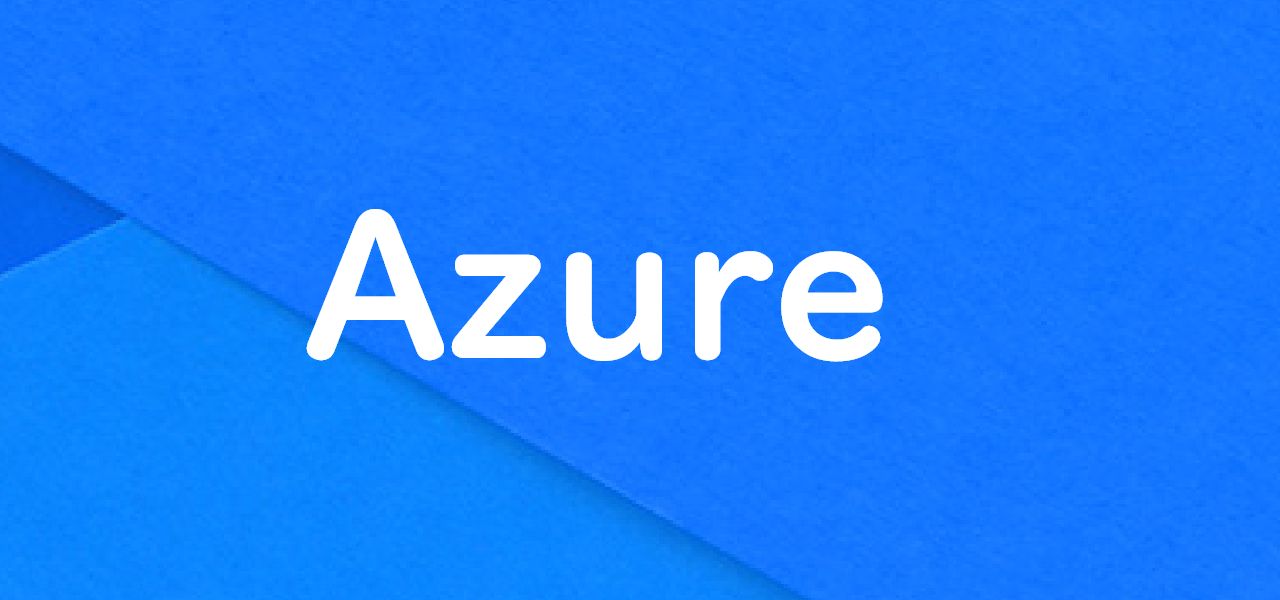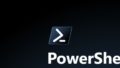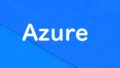Azureポータルの画面レイアウトをカスタマイズする方法です。画面のレイアウトや配色などを変更できます。
ポータルの設定
Azure Portalの右上の歯車マークをクリック。
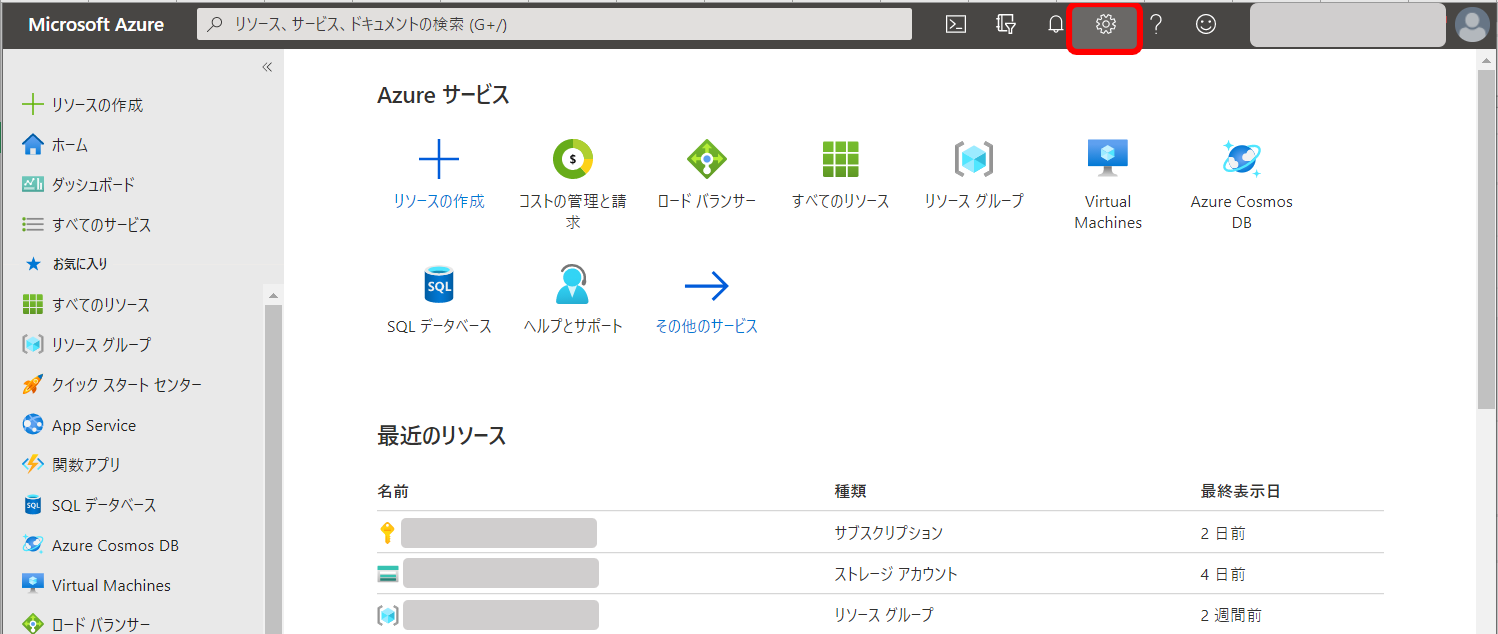
ポータルの設定が開いて設定を切り替えることができます。
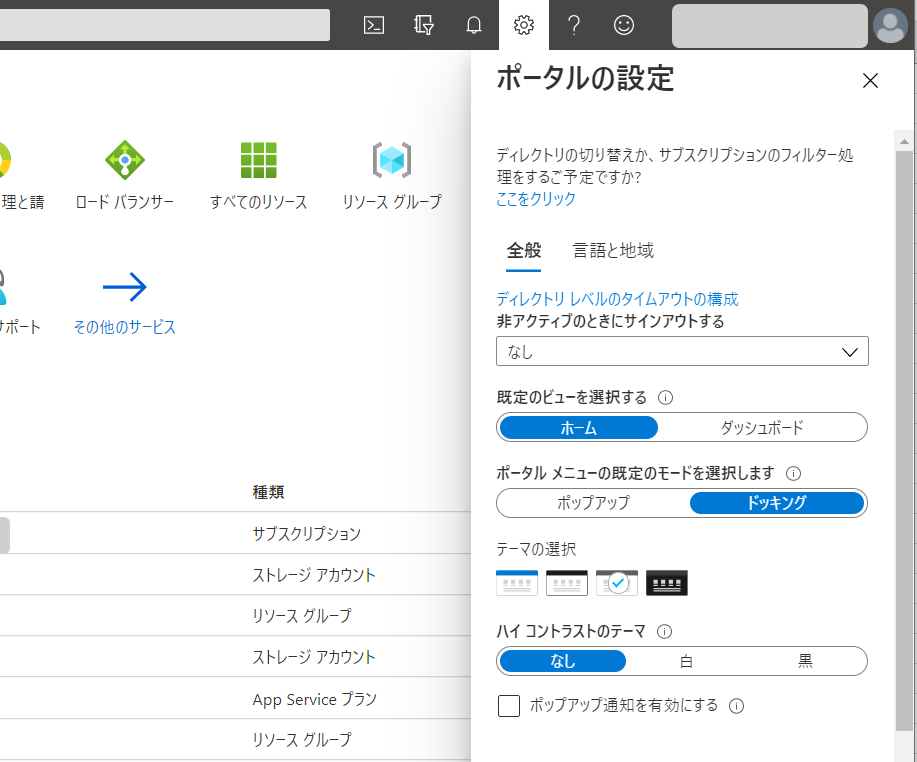
規定のビューを選択する
規定のビューとはAzureポータルにログイン時の画面のレイアウトです。「ホーム」と「ダッシュボード」が選択できます。
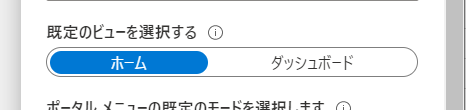
規定のビューを選択する:「ホーム」
「規定のビューを選択する」で「ホーム」を選ぶと以下の様な画面レイアウトになります。よく使う「Azureサービス」と「最近のリソース」がメインに表示されます。
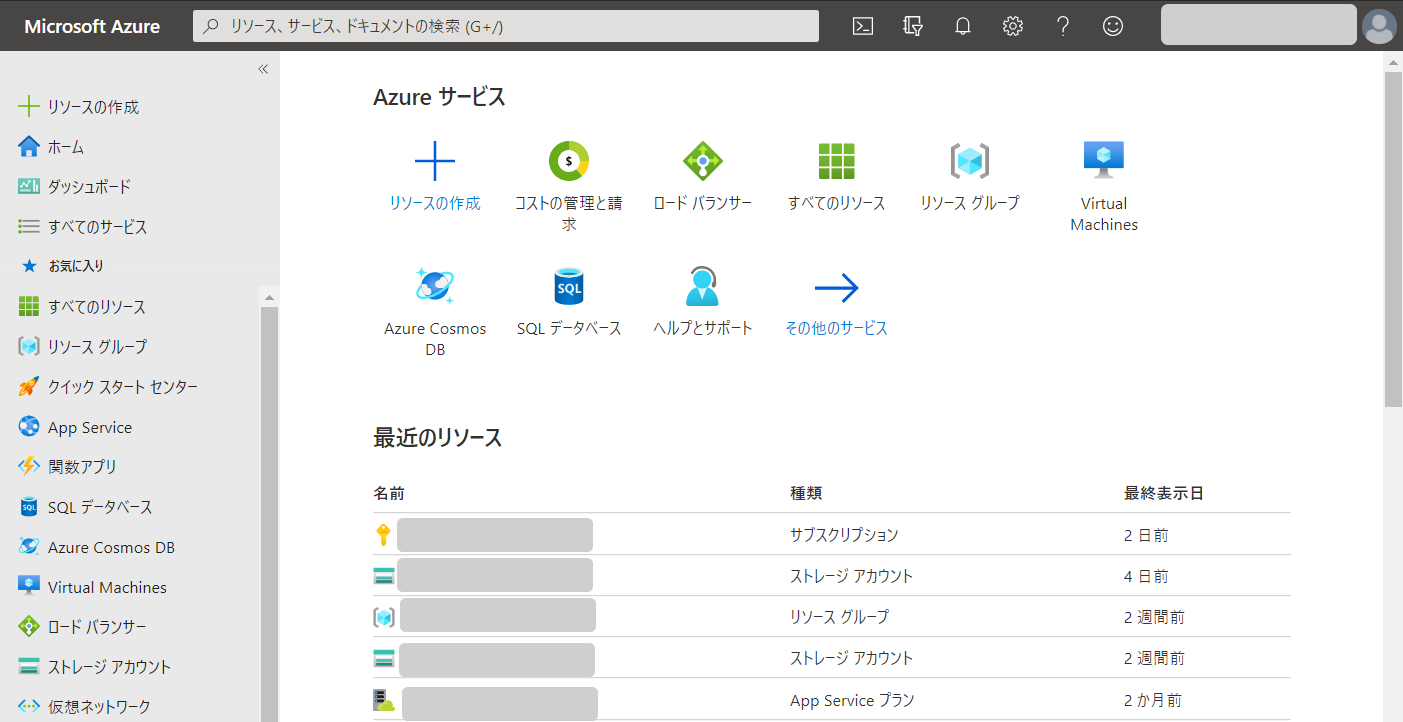
規定のビューを選択する:「ダッシュボード」
「規定のビューを選択する」で「ダッシュボード」を選ぶと以下の様な画面レイアウトになります。自分で表示させたいものを変更できます。
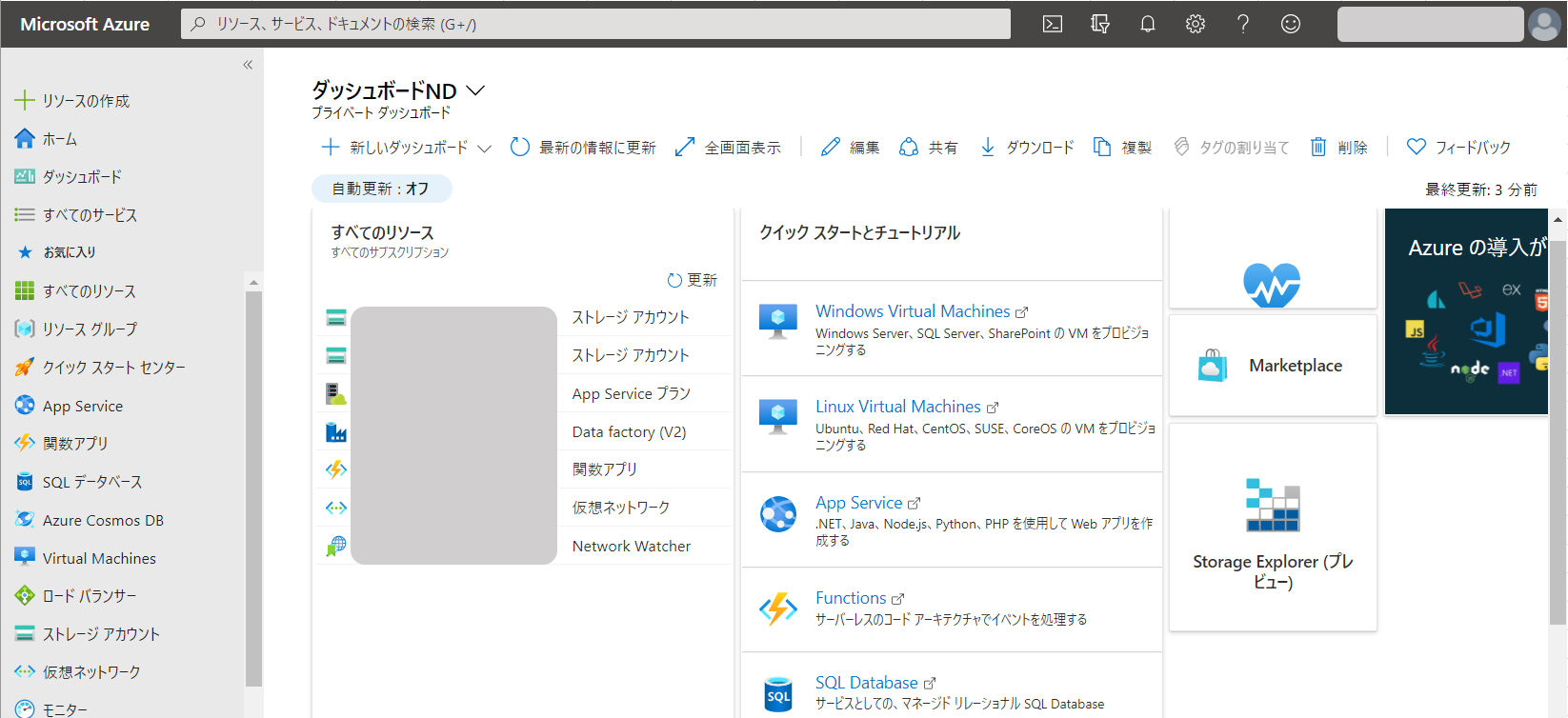
「編集」をクリックするとダッシュボードの編集画面(紫色)になります。
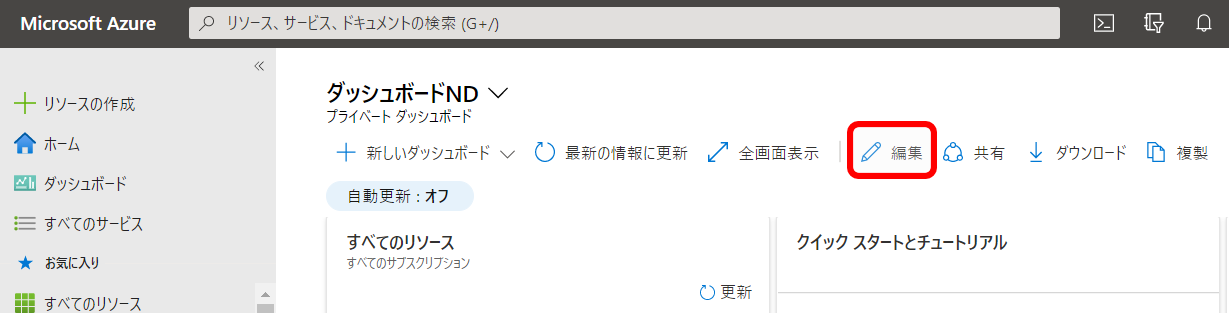
左側のタイルギャラリーから追加したい内容の「追加」をクリックすると右側のダッシュボードに追加されます。ダッシュボードに追加したものはクリックしながら移動させると配置を変更できます。ダッシュボードの変更が終わったら、上段の「カスタマイズ完了」ボタンでだダッシュボード画面に反映されます。
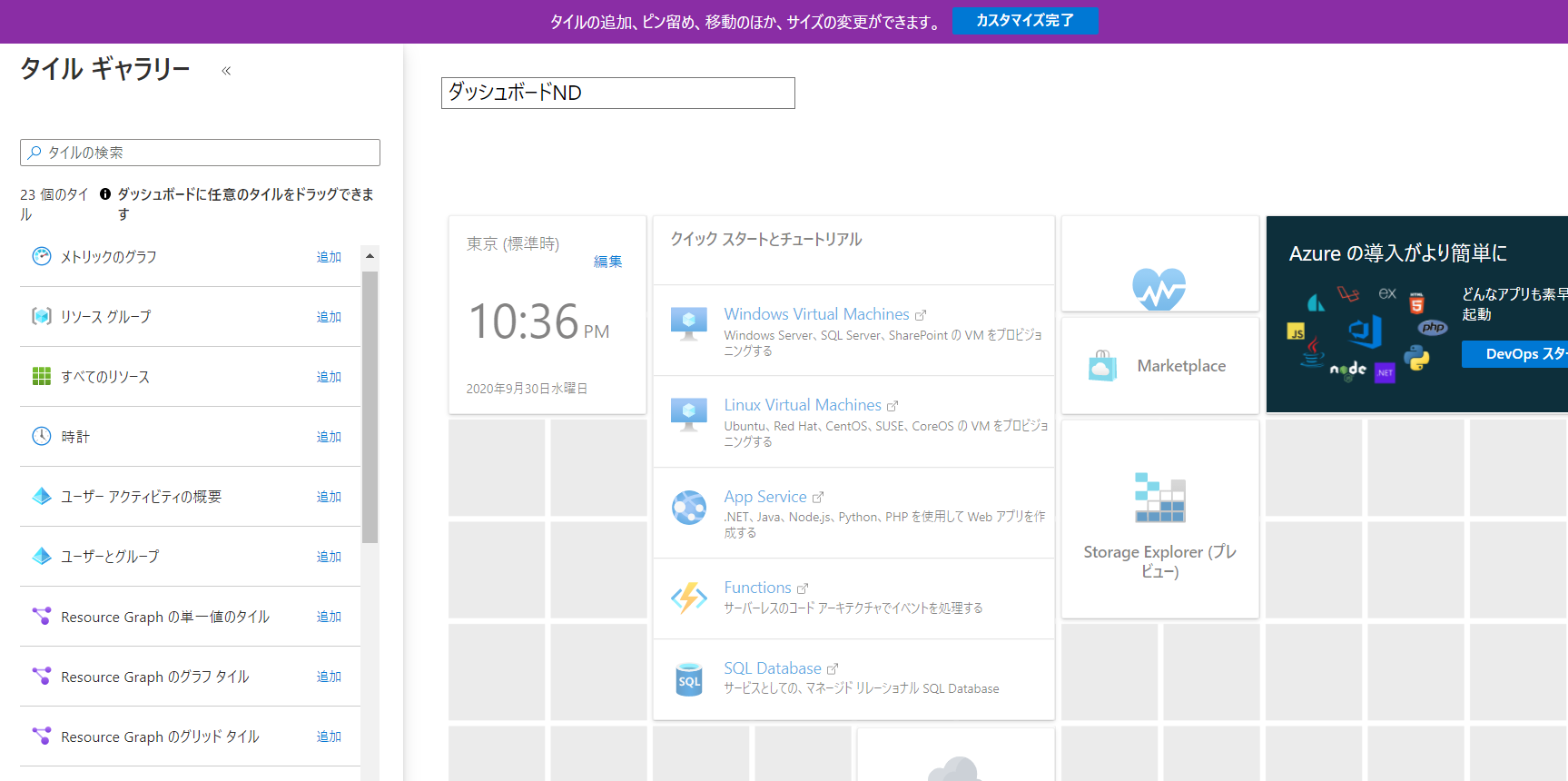
ポータルメニューの規定モード
ポータルメニューとはAzureポータルの左側に表示されるサービスの一覧メニューです。
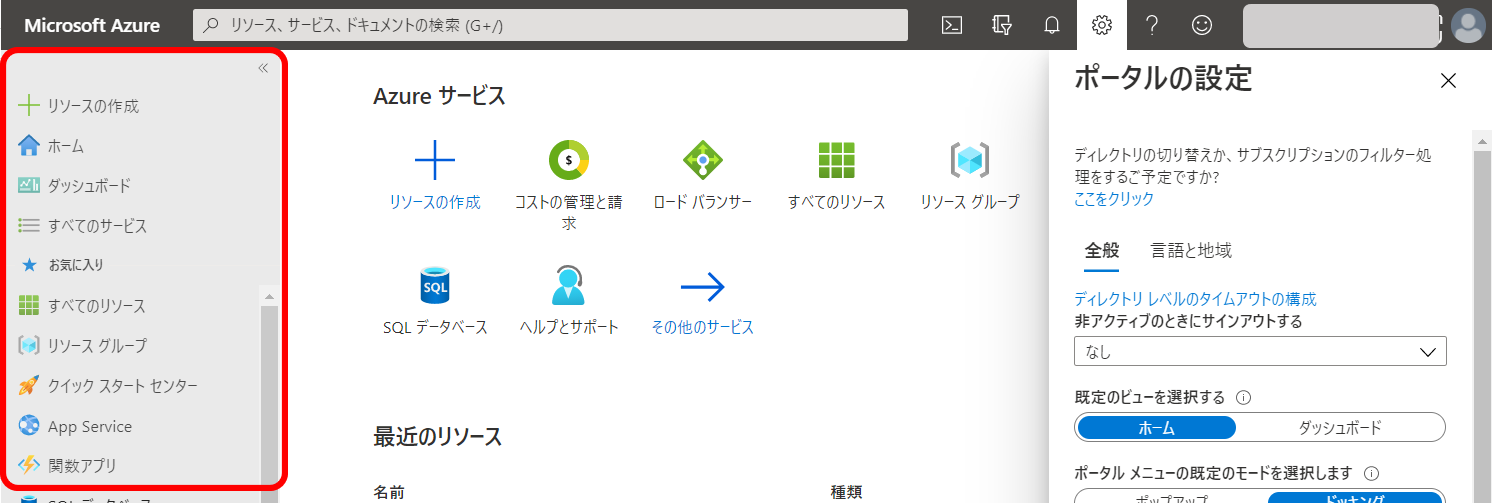
ポータルメニューを「ポップアップ」(メニュー非表示)と「ドッキング」(メニュー表示)が選択できます。選択後すぐに反映されます。
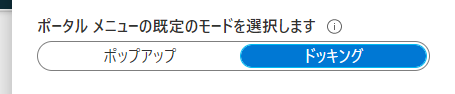
ポータルメニューの規定モード:ポップアップ
ポータルメニューが非表示になります。
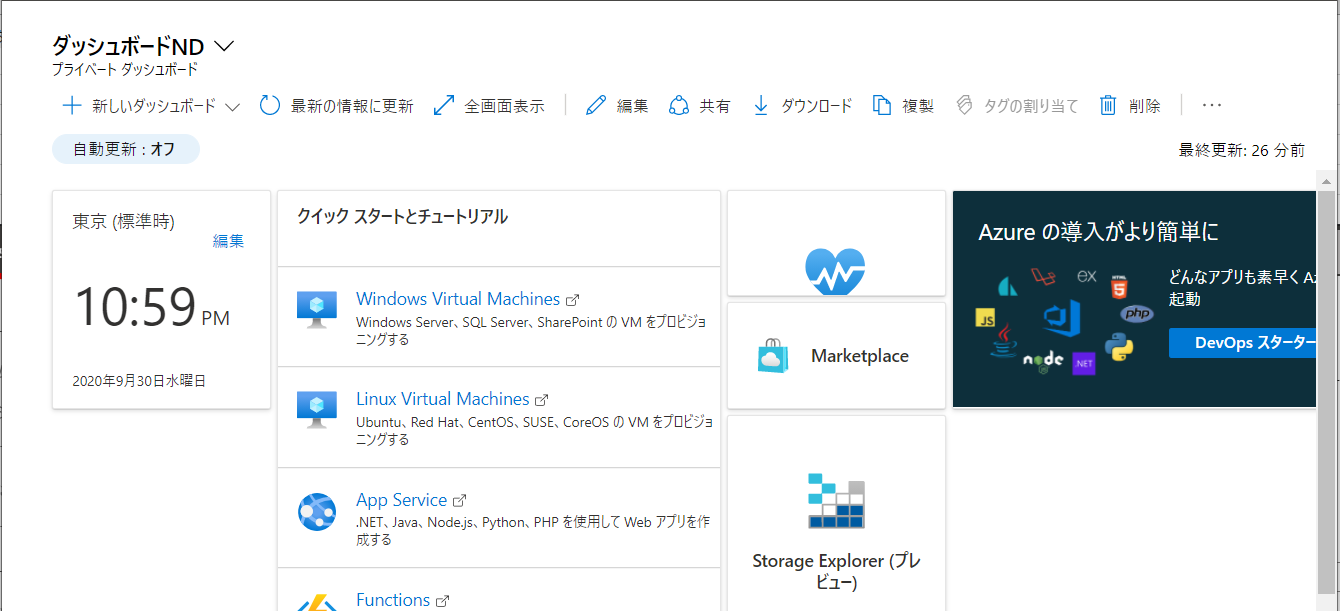
ポータルメニューの規定モード:ドッキング
ポータルメニューが表示されます。
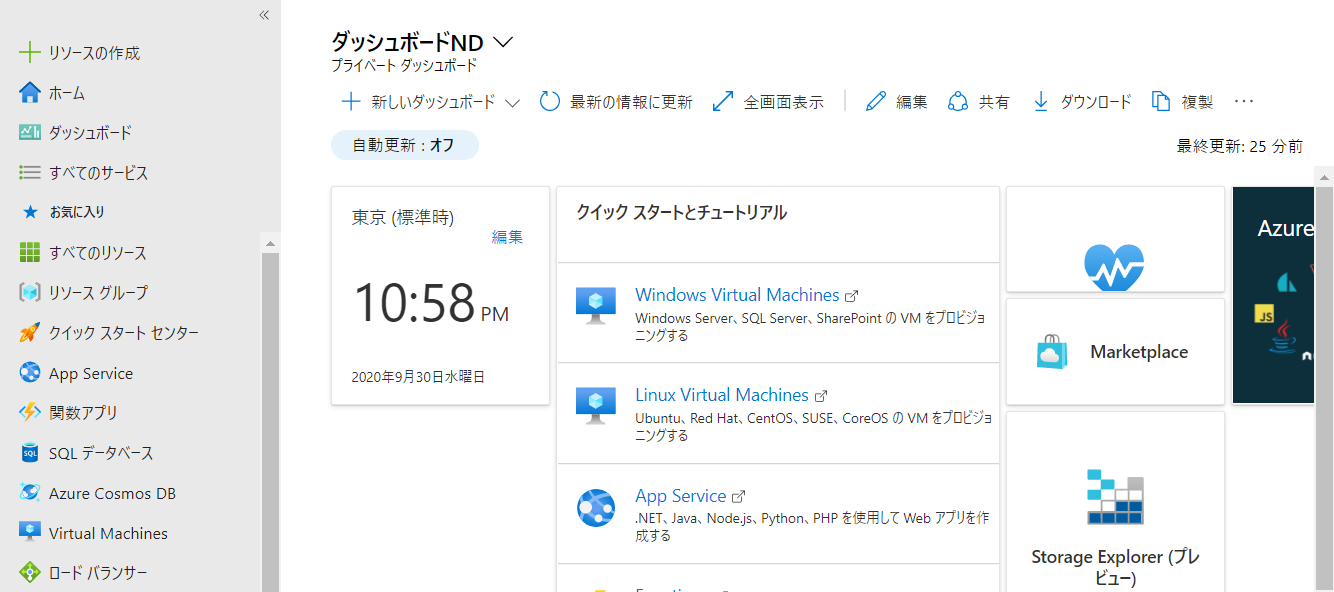
テーマの選択
「テーマの選択」で画面全体の配色を変更できます。
テーマにカーソルを合わせるとテーマの名前が表示されます。下の画面では、左から2番目にカーソルを合わせた状態です。
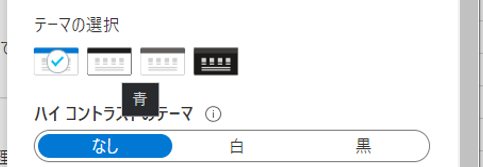
テーマの選択:Azure
デフォルトのテーマです。
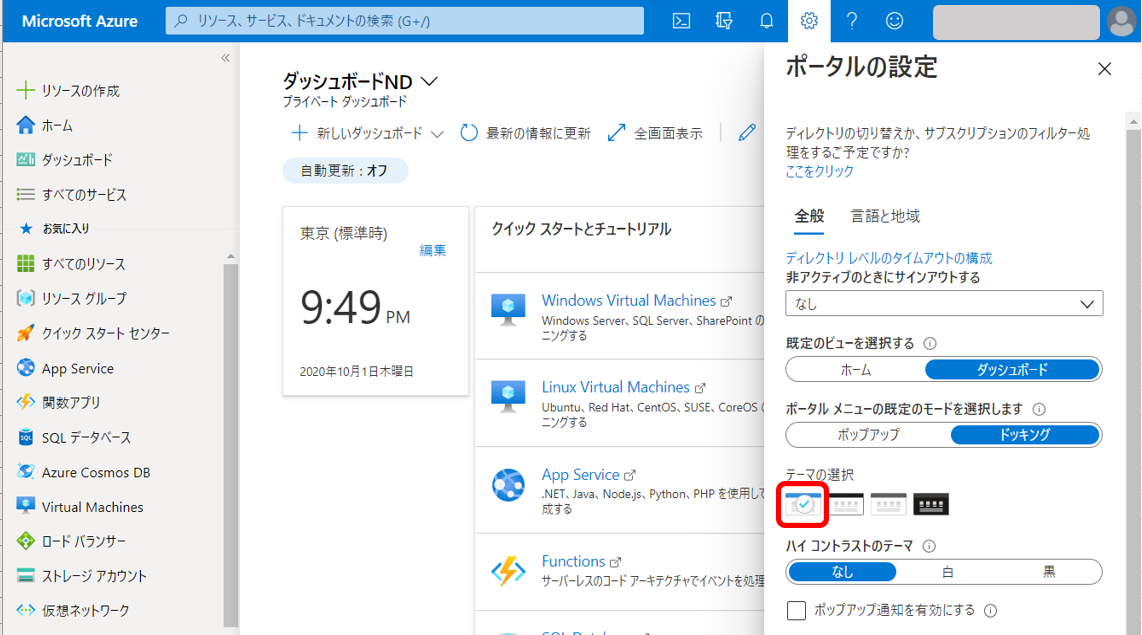
テーマの選択:青
テーマ「青」ですが、上段と左側のメニューが黒色です。
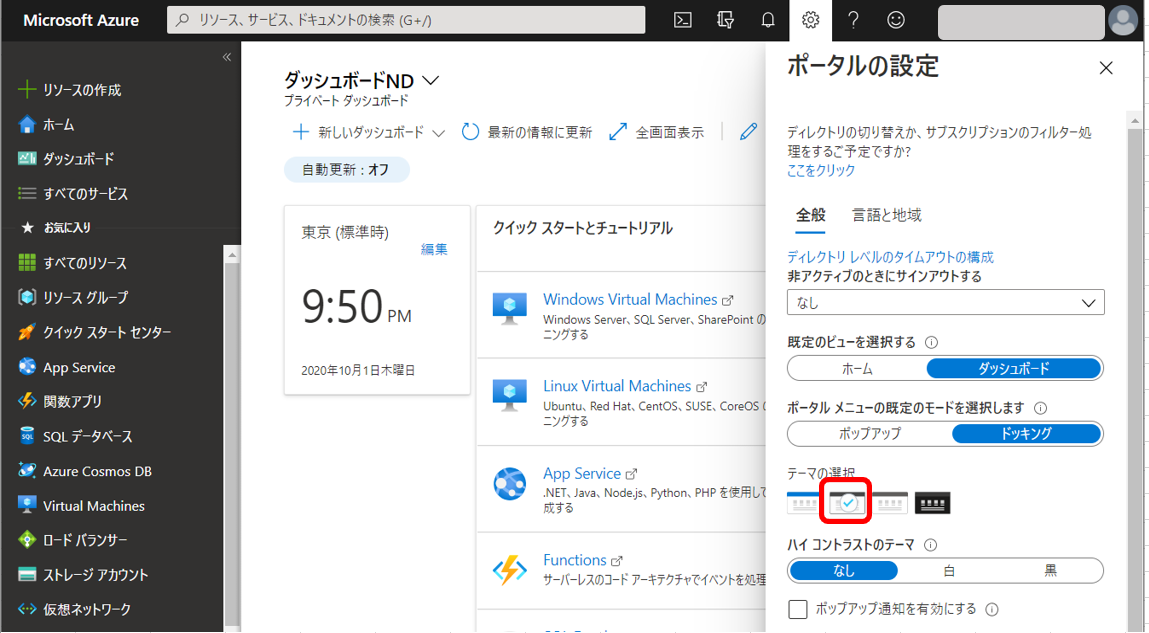
テーマの選択:明
上段が濃いグレーと左側のメニューが薄いグレーです。
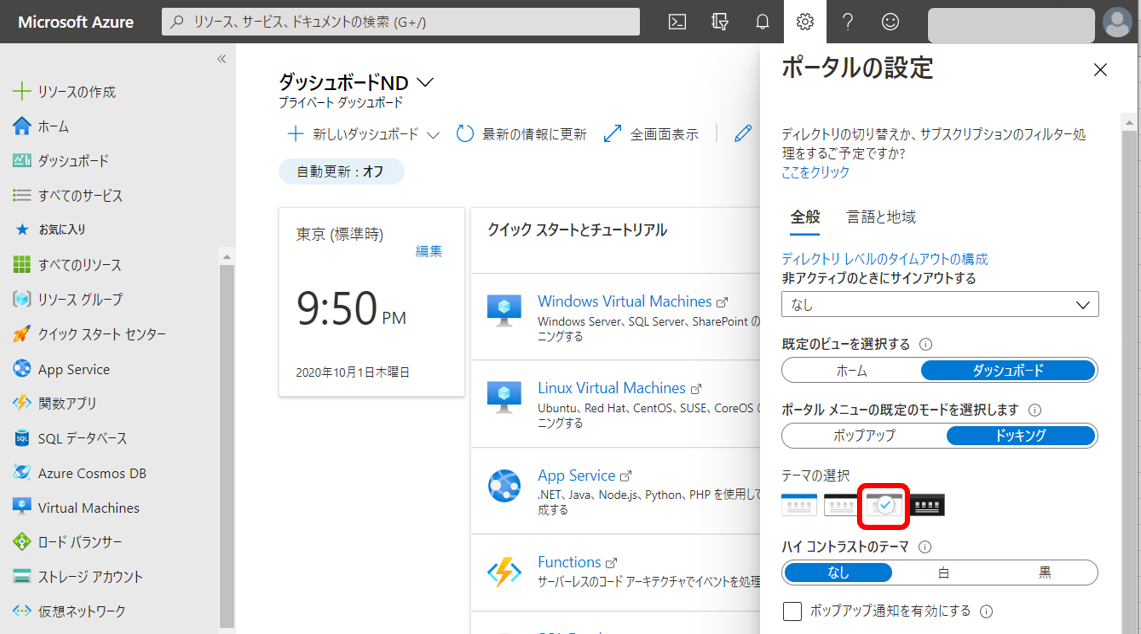
テーマの選択:暗
全体が黒色基調の画面です。ダークモードですね。
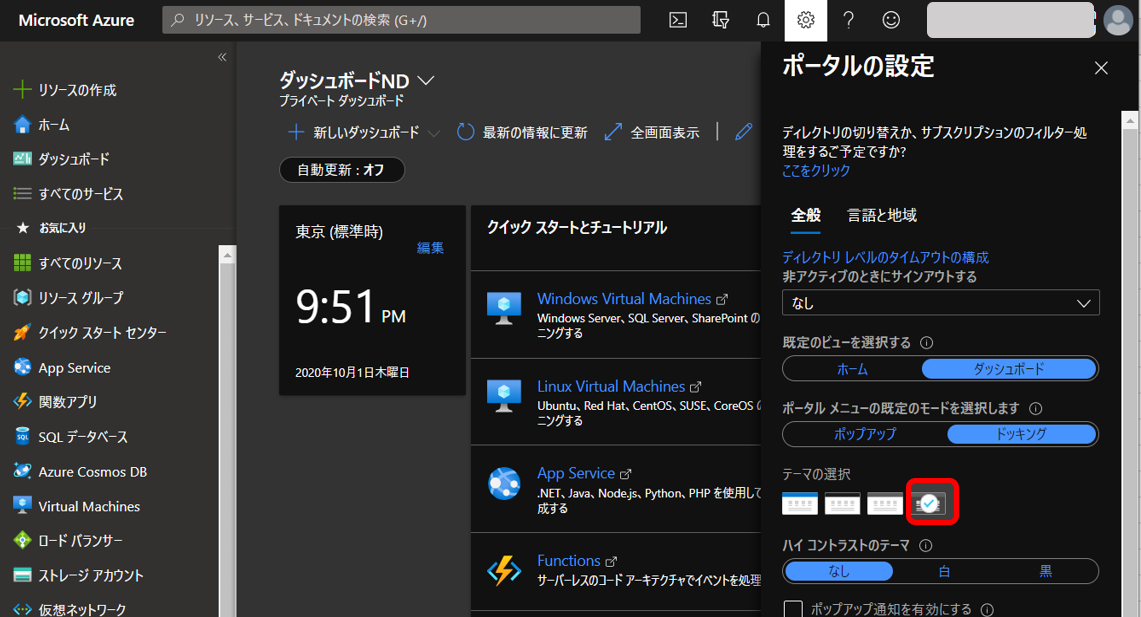
ハイコントラストのテーマ
「白」と「黒」ベースのテーマです。
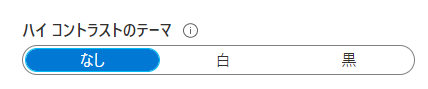
ハイコントラスト:白
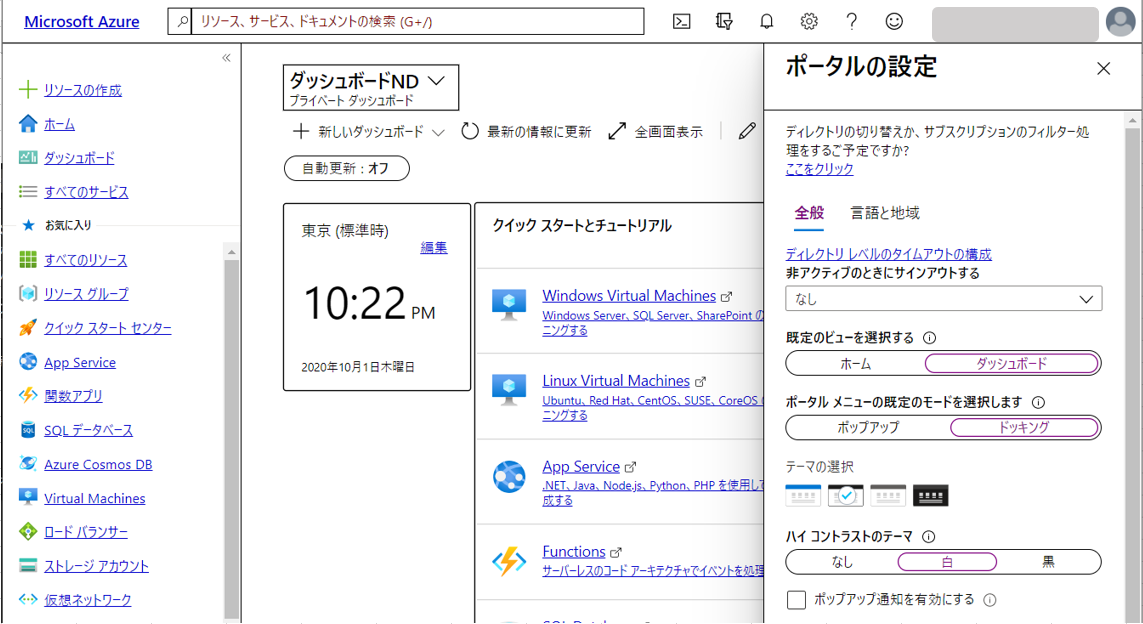
ハイコントラスト:黒
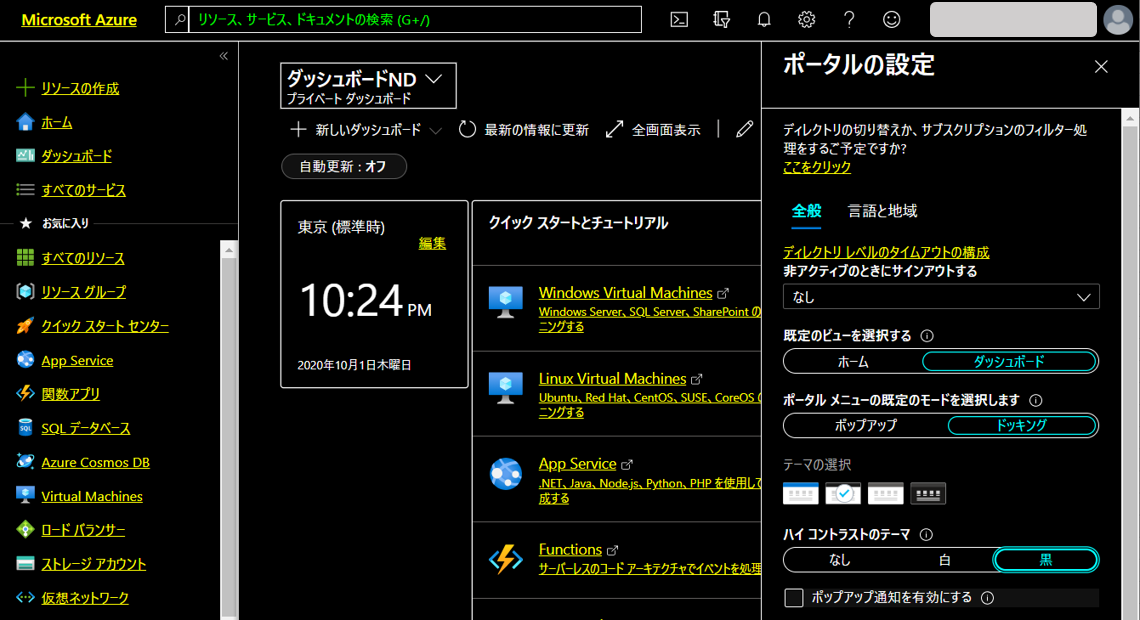
最後に
個人的には以下設定でAzureポータルを使用しています。
- 既定のビュー「ダッシュボード」
- ポータルメニューの規定モード「ドッキング」
- テーマの選択「Azure」
皆さんもお好みの設定を楽しんでください。では。